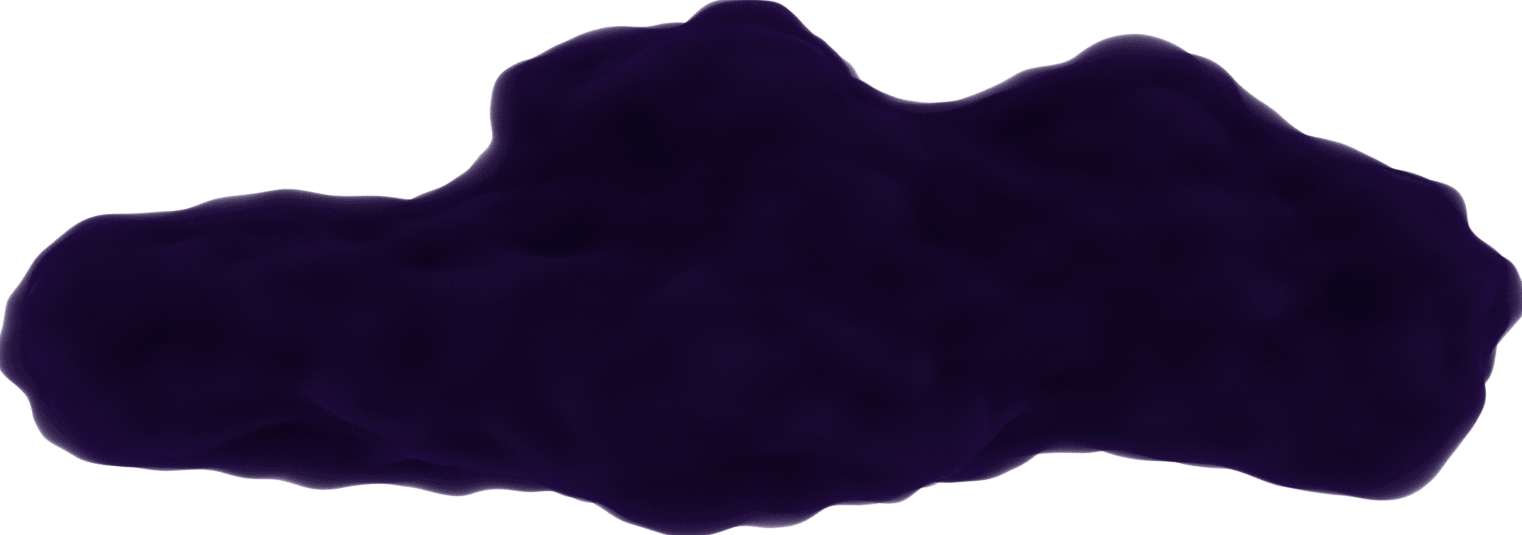Git Commands I Currently Use
August 18, 2019
I started using Git about 3 years ago. While I don’t always remember all the commands on the top of my head, I thought to create a list to keep track of the ones I currently use with a small blurb of what each one does.
Some of the commands have multiple flag options to use, if I don’t mention them here, it’s because I don’t use it myself.
Table of Contents
- Prerequisite
- Initialize
- Creating Branches
- Committing File Changes
- Set Up Remote Tracking
- Updating Repo
Prerequisite
Install Git from this page Opens in a new window .
.
You cannot immediately use Git until the project is initialized for it.
There are 2 ways I go about this:
Initialize
git init
For a project you only have locally on your computer and not in GitHub.
Initialize the project as a Git repository (repo). The command will automatically create the master branch.
~/
$ mkdir sample-repo
~/
$ cd sample-repo/
~/sample-repo
$ git init
Or pull down a new repo from GitHub.
git clone <url>
Download a repo from GitHub onto your computer. The project will already be a Git repository.
Make sure HTTPS is selected, and click the copy to clipboard button.
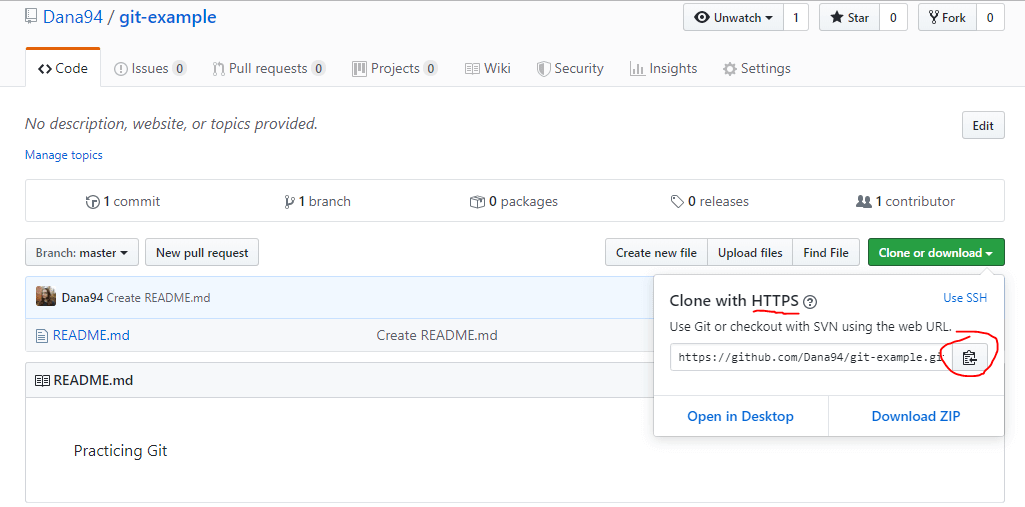 Where to find HTTPS in GitHub
Where to find HTTPS in GitHubAdd the url after git clone.
~/
$ git clone https://github.com/Dana94/git-example.git
Creating Branches
It’s important to not work in your base branch (usually this is master). Make sure to be constantly working in separate branches for different features.
git checkout <branch-name>
Changes the branch you are currently working in to the one you specify. This will only work if the branch you want to switch to already exists.
To create a new branch and check it out:
git checkout –b <new-branch-name>
~/git-example (master)
$ git checkout -b new-feature
Switched to a new branch 'new-feature'
~/git-example (new-feature)
$ git checkout master
Switched to branch 'master'
git branch
Displays a list of the branches in your repo. The branch with an asterisk is the one you are currently working in.
~/git-example (master)
$ git branch
* master
new-feature
Committing File Changes
git status
Displays a list of files marked in red or green to show whether the file is unstaged or staged, respectively.
~/git-example (new-feature)
$ touch sample.txt
~/git-example (new-feature)
$ git status
On branch new-feature
Untracked files:
(use "git add <file>..." to include in what will be committed)
sample.txt
nothing added to commit but untracked files present (use "git add" to track)
git add
Stage edited files.
-
-AI commonly use this flag which stages all file changes. -
.Stages all new files and modifications without deletions ( thanks to this post for clarifying that Opens in a new window).
~/git-example (new-feature)
$ git add .
~/git-example (new-feature)
$ git status
On branch new-feature
Changes to be committed:
(use "git reset HEAD <file>..." to unstage)
new file: sample.txt
git commit
Commit your changes. Can only be done once you’ve staged any file(s).
-mAdd a short description to describe the changes you've made.
~/git-example (new-feature)
$ git commit -m "add new file"
[new-feature bbf2f75] add new file
1 file changed, 0 insertions(+), 0 deletions(-)
create mode 100644 sample.txt
git log
List the most recent commit messages.
~/git-example (new-feature)
$ git log
commit bbf2f75624e2b29f8a8e11186f4ad5833f7776ee
Author: Dana Ottaviani
Date: Wed Aug 14 09:41:57 2019 -0400
add new file
commit a005981daa9cd2a1645f8a78fd0fcc12c6e461c5
Author: Dana Ottaviani
Date: Wed Aug 14 08:51:52 2019 -0400
Create README.md
Set Up Remote Tracking
Remote tracking can be used for connecting your repo to the remote one in GitHub, or for updating a forked repo (copy of another user’s repo).
git remote
Lists all the repos being tracked.
~/git-example (master)
$ git remote
origin
-vShows the url associated with each repo that you are tracking. Some common ones you’ll see areoriginandupstream.
origin – Your repo connected to GitHub.
upstream – If your repo is forked, this label will coincide to the original repo. This is useful for making sure your forked copy stays updated with the original.
~/git-example (master)
$ git remote -v
origin https://github.com/Dana94/git-example.git (fetch)
origin https://github.com/Dana94/git-example.git (push)
git remote add <tracking-name> <url>
Add a new repo to track. The example shows how to set up origin as the local project’s repo in GitHub. The url is the same used for cloning the project.
~/git-example (master)
$ git remote add origin https://github.com/Dana94/git-example.git
Updating Repo
As you work on your projects, you need to make sure it's constantly backed up in GitHub. Make sure to merge often into your base branch (master) when it's safe to.
git push <tracking-name> <branch-name>
Pushes your local branch to the location specified.
~/git-example (new-feature)
$ git push origin new-feature
Now the branch new-feature is available in GitHub.
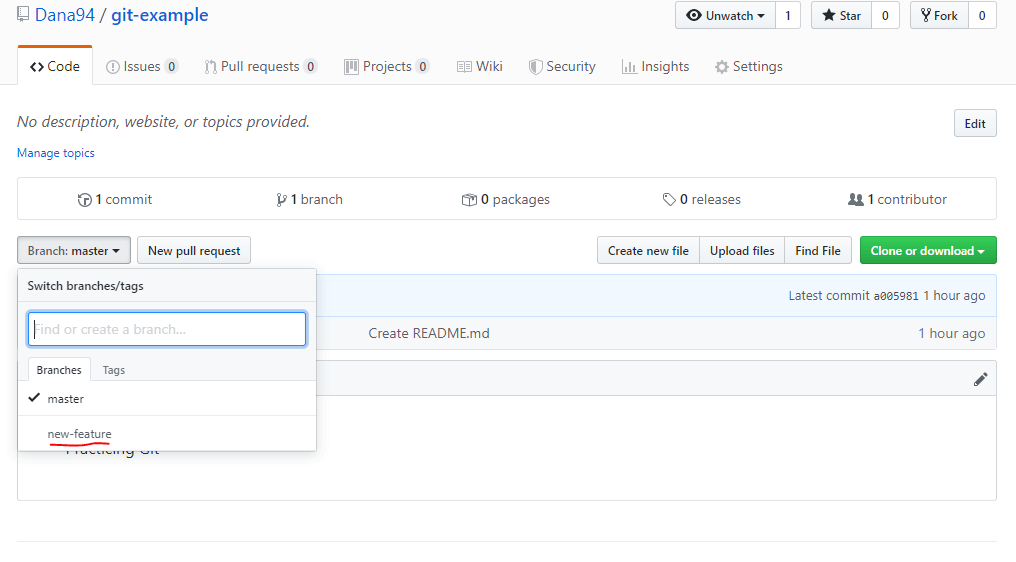 The new branch seen in GitHub
The new branch seen in GitHub--forceOverwrites any history currently on the branch in origin with the history of the branch you have locally. This flag would be useful when you have forked a repo from an organization whose branch is more commits ahead than yours and you need to update your copy.
git fetch <tracking-name>
Downloads the files from the specified repo.
I created a new file in the repo in GitHub in its master branch, which meant it was 1 commit ahead of my local master branch. Notice the new file is not merged in, just retrieved.
~/git-example (master)
$ git fetch origin
remote: Enumerating objects: 4, done.
remote: Counting objects: 100% (4/4), done.
remote: Compressing objects: 100% (2/2), done.
remote: Total 3 (delta 0), reused 0 (delta 0), pack-reused 0
Unpacking objects: 100% (3/3), done.
From https://github.com/Dana94/git-example
67edef5..9e4ff06 master -> origin/master
~/git-example (master)
$ git status
On branch master
Your branch is behind 'origin/master' by 1 commit, and can be fast-forwarded.
(use "git pull" to update your local branch)
nothing to commit, working directory clean
git pull <tracking-name>
Downloads the files from the specified repo and merges them into your local branch.
~/git-example (master)
$ git pull origin
Updating 67edef5..9e4ff06
Fast-forward
app.js | 1 +
1 file changed, 1 insertion(+)
create mode 100644 app.js
Aside from using the command line, I do use a Git client called
GitKraken
Opens in a new window